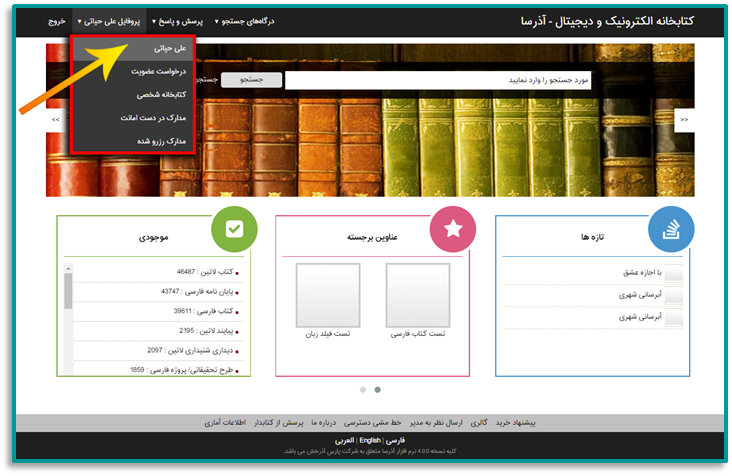
جهت تغییر اطلاعات پروفایل خود در نرمافزار آذرسا، روی نام خود در منوی "پروفایل" موجود در نوار ابزار بالای صفحه، کلیک کنید.
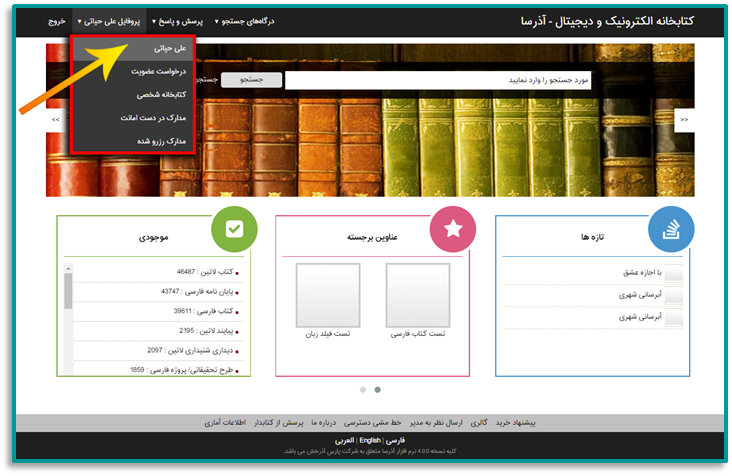
در صفحه ویرایش اطلاعات پروفایل اعضای حقیقی، تغییرات خود را در سه بخش اطلاعات شخصی، اطلاعات تحصیلی/پرسنلی و اطلاعات کاربری اعمال کرده، روی کلید "تایید" کلیک نمایید.
فیلدهایی که با علامت * مشخص شدهاند مانند نام، نام خانوادگی و ... اجباری بوده و حتما باید ورود اطلاعات شوند. جهت استفاده از خدمات اشاعه گزینشی اطلاعات (SDI)[1]، وارد کردن ایمیل و جهت اطلاع از مدارک امانتی خود، زمان بازگشت مدارک و دیرکرد آنها از طریق پیام کوتاه، وارد کردن شماره تلفن همراه، اجباری میباشد. همچنین لازم به ذکر است که عبارت وارد شده برای "کلمه عبور"، نباید کمتر از 6 کاراکتر باشد.
نام کاربری، اساسا هویت عضو در سیستم بوده و نرمافزار، عضو را با این نام خواهد شناخت. لذا هنگام تغییر اطلاعات در صفحه ویرایش اطلاعات پروفایل اعضای حقیقی، فیلد "نام کاربری"، غیرفعال شده و ویرایش آن امکانپذیر نخواهد بود.
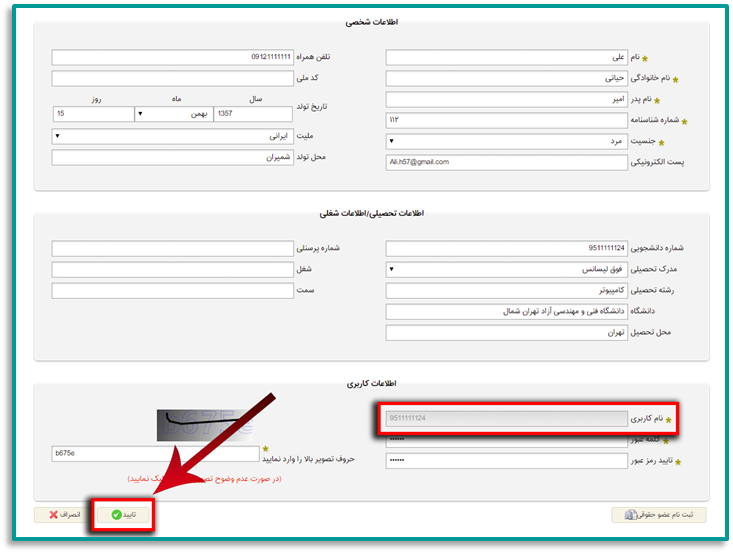
در صورتیکه تمامی اطاعات به درستی وارد شده باشند با کلیک روی گزینه «تایید»، پیغام «عملیات با موفقیت انجام شد» نمایش داده میشود.
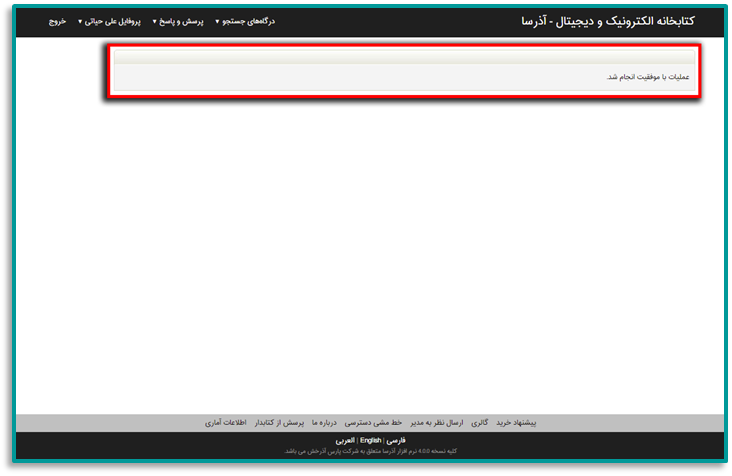
در صفحه ویرایش اطلاعات پروفایل اعضای حقوقی، تغییرات خود را در دو بخش اطلاعات سازمان و اطلاعات کاربری اعمال کرده، روی کلید "تایید" کلیک نمایید.
فیلدهایی که با علامت * مشخص شدهاند مانند نام سازمان، نوع سازمان و ... اجباری بوده و حتما باید ورود اطلاعات شوند. همچنین لازم به ذکر است که عبارت وارد شده برای "کلمه عبور"، نباید کمتر از 6 کاراکتر باشد.
نام کاربری، اساسا هویت عضو در سیستم بوده و نرمافزار، عضو را با این نام خواهد شناخت. لذا هنگام تغییر اطلاعات در صفحه ویرایش اطلاعات پروفایل اعضای حقوقی، فیلد "نام کاربری"، غیرفعال شده و ویرایش آن امکانپذیر نخواهد بود.
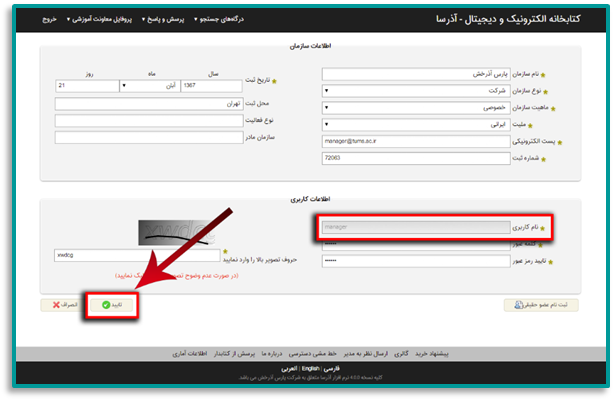
در صورتیکه تمامی اطاعات به درستی وارد شده باشند با کلیک روی گزینه «تایید» پیغام «عملیات با موفقیت انجام شد» نمایش داده میشود.
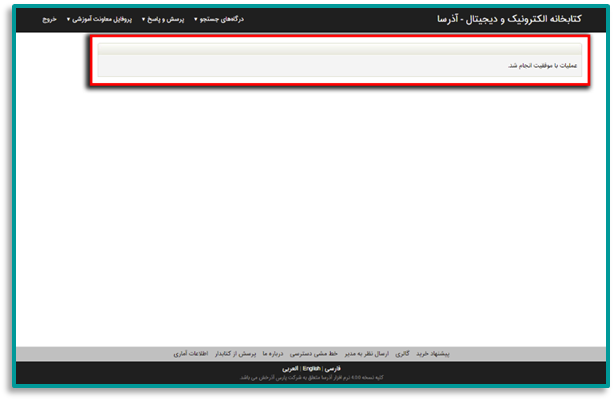
جهت ارسال درخواست عضویت، روی منوی "پروفایل" موجود در نوار ابزار بالای صفحه، کلیک کرده و گزینه "درخواست عضویت" را انتخاب نمایید.
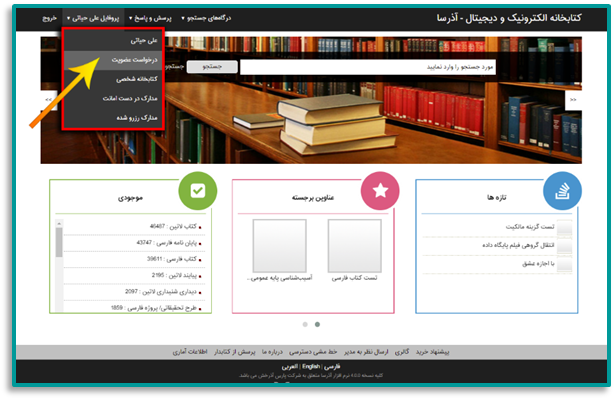
صفحه ارسال درخواست عضویت شامل 7 بخش اطلاعات شخصی، تصویر شخص، درخواست، آدرسها، تماسها، علاقهمندیها و پیوستها میباشد، که اطلاعات این بخشها، باید با توجه به مقررات کتابخانه مورد نظر، تکمیل شود. به عبارت دیگر شما میتوانید در صفحه ارسال درخواست، بدون هیچگونه ورود اطلاعاتی در بخشهای موجود، فقط با انتخاب گزینههای مورد نظر ازCombo Box مقابل فیلدهای "کتابخانه" و "درخواست برای" و کلیک روی کلید "ارسال درخواست"، درخواست خود را برای کتابخانه مورد نظر ارسال نمایید. اما در صورتیکه اطلاعات وارد شده با مقررات کتابخانه تطابق نداشته باشد، درخواست شما تایید نشده و شما باید پس از تکمیل اطلاعات، مجددا درخواست خود را برای کتابخانه ارسال نمایید.
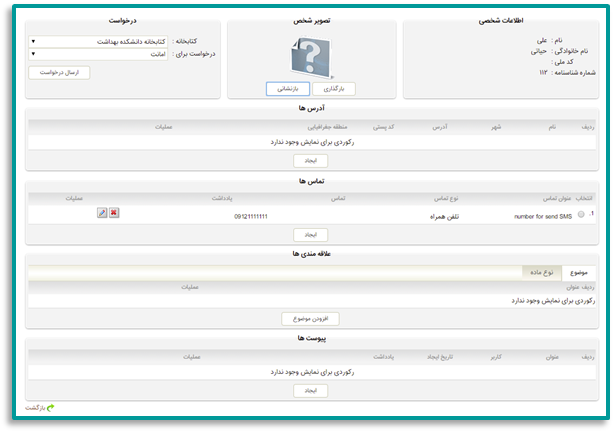
در بخش تصویر شخص، با کلیک روی کلید "بارگذاری" عکس خود را بارگذاری کنید. در صورت انصراف از بارگذاری عکس، روی کلید "بازنشانی" کلیک کنید.
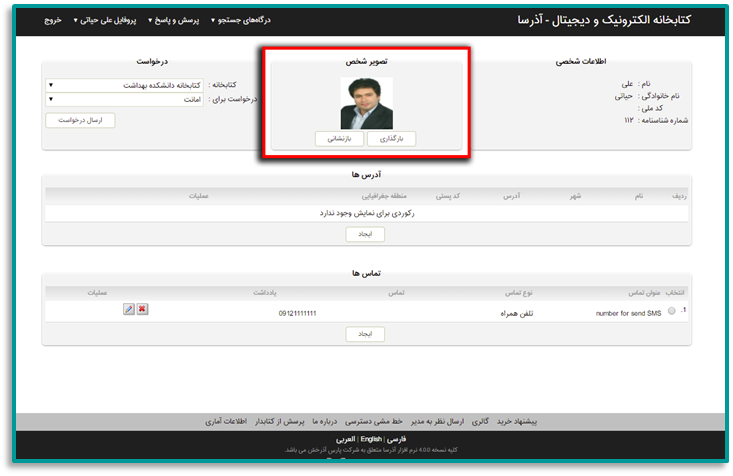
در قسمت درخواست، با کلیک رویCombo Box مقابل فیلدهای "کتابخانه" و "درخواست برای" به ترتیب نام کتابخانه و نوع درخواست خود را مشخص کنید.
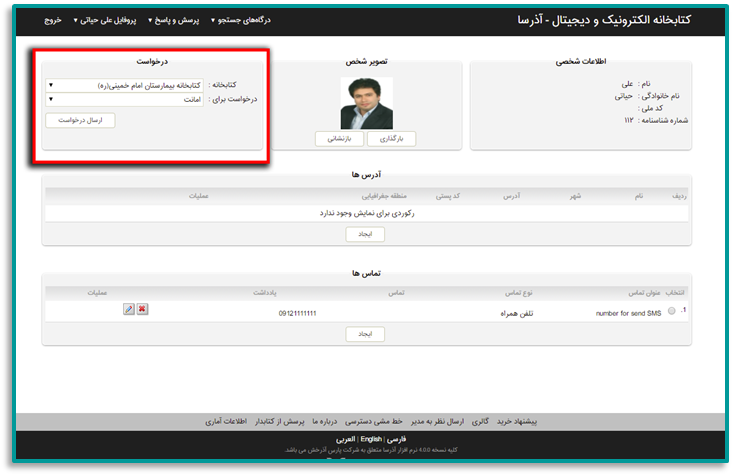
جهت تکمیل اطلاعات آدرسها، روی کلید "ایجاد" موجود در این بخش کلیک کنید.
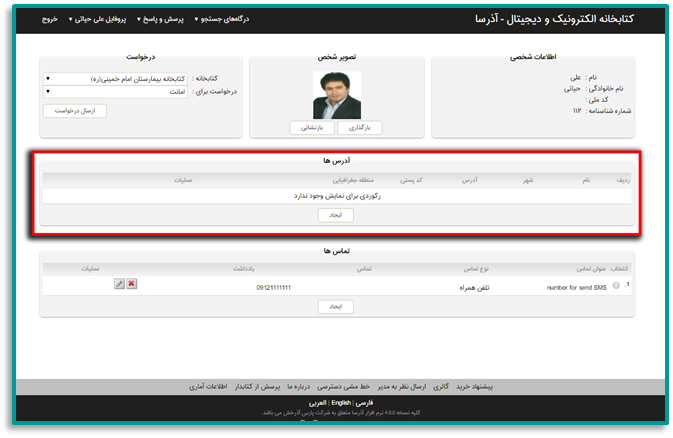
در صفحه ایجاد آدرس اطلاعات خواسته شده را وارد کرده و روی کلید ایجاد کلیک نمایید.
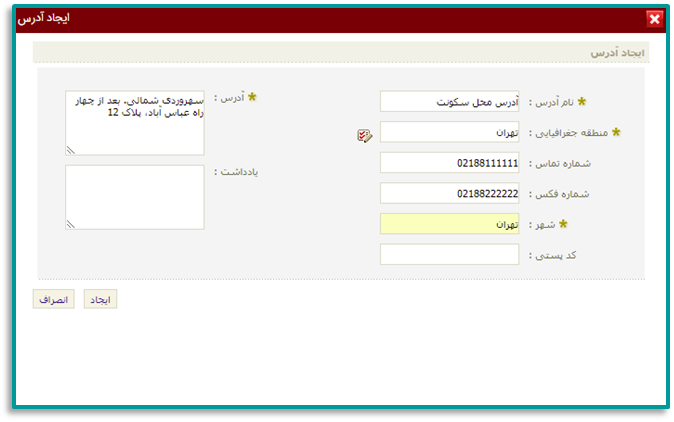
برای
حذف آدرس، روی آیکون حذف  مقابل آن کلیک نمایید. با انتخاب آیکون حذف،
آدرس مورد نظر، با نمایش پیغام سیستمی از لیست آدرسها، حذف میگردد.
مقابل آن کلیک نمایید. با انتخاب آیکون حذف،
آدرس مورد نظر، با نمایش پیغام سیستمی از لیست آدرسها، حذف میگردد.
جهت
ویرایش اطلاعات آدرس، روی آیکون عملیات  مقابل آن کلیک کرده و گزینه "ویرایش" را انتخاب نمایید
و در پنجره باز شده، پس از اعمال تغییرات روی کلید "تایید"
کلیک کنید.
مقابل آن کلیک کرده و گزینه "ویرایش" را انتخاب نمایید
و در پنجره باز شده، پس از اعمال تغییرات روی کلید "تایید"
کلیک کنید.
جهت نمایش اطلاعات آدرس،
روی آیکون عملیات  مقابل آن کلیک کرده و گزینه "نمایش" را انتخاب نمایید.
مقابل آن کلیک کرده و گزینه "نمایش" را انتخاب نمایید.
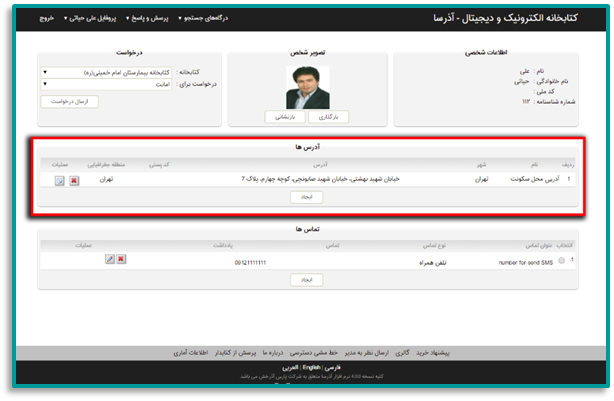
جهت تکمیل اطلاعات تماسها، روی کلید "ایجاد" موجود در این بخش کلیک کنید.
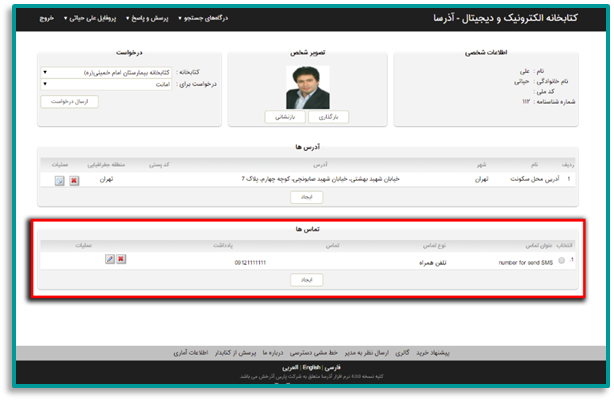
در صفحه ایجاد تماس اطلاعات خواسته شده را وارد کرده و روی کلید "ایجاد" کلیک نمایید.
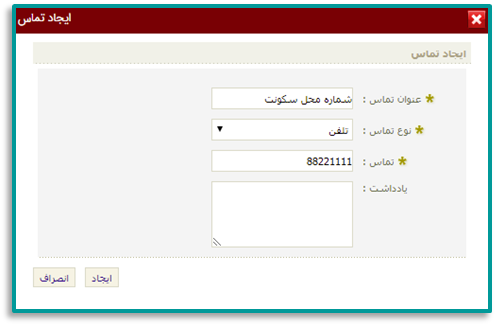
برای
حذف تماس، روی آیکون حذف  مقابل آن کلیک نمایید. با انتخاب آیکون حذف،
تماس مورد نظر، با نمایش پیغام سیستمی از لیست تماسها، حذف میگردد.
مقابل آن کلیک نمایید. با انتخاب آیکون حذف،
تماس مورد نظر، با نمایش پیغام سیستمی از لیست تماسها، حذف میگردد.
جهت
ویرایش اطلاعات تماس، روی آیکون ویرایش  موجود در بخش عملیات کلیک نمایید و در پنجره باز شده، پس از اعمال
تغییرات روی کلید "تایید" کلیک
کنید.
موجود در بخش عملیات کلیک نمایید و در پنجره باز شده، پس از اعمال
تغییرات روی کلید "تایید" کلیک
کنید.
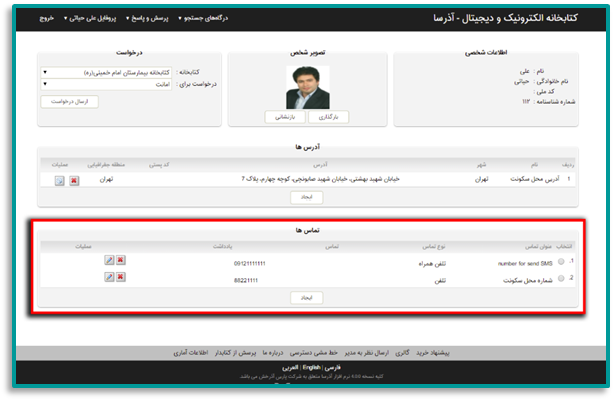
در صورت تمایل به استفاده از خدمات اشاعه گزینشی اطلاعات(SDI)، در قسمت علاقمندیها، موضوعها و نوع مادههای مورد علاقه خود را انتخاب نمایید، در اینصورت، منابع جدید مرتبط با علاقهمندی شما، که به تازگی در کتابخانه وارد شدهاند، از طریق ایمیل به اطلاع شما میرسند. لازم به ذکر است که جهت استفاده از خدمات SDI، باید حتما اطلاعات مربوط به هر دو گزینه "نوع ماده" و "موضوع" را وارد نمایبد. در غیر این صورت، حجم ایمیلهای ارسال شده از سرور به میزان قابل توجهی افزایش یافته و این مورد باعث کندی شدید سرور خواهد شد.
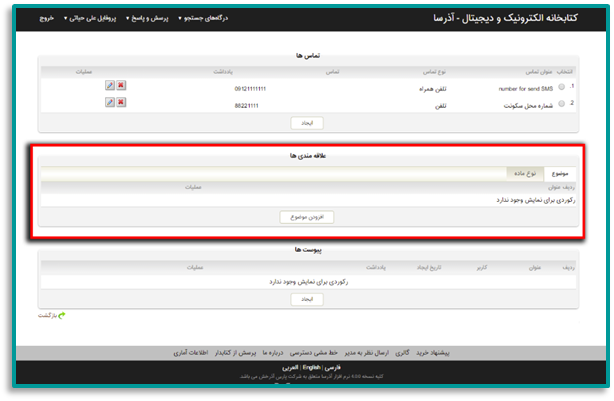
برای
انتخاب موضوع، در بخش علاقهمندیها، روی کلید "افزودن
موضوع"، کلیک نمایید. در صفحه درختواره، اگر موضوع
مورد علاقه شما از شاخههای اصلی درختواره باشد، برای افزودن آن به لیست
موضوعات انتخاب شده، فقط باید روی کلید  مقابل
موضوع مورد نظر کلیک نمایید. اما در صورتیکه موضوع مورد علاقه شما جزء زیرشاخههای
درختواره است، روی نام موضوع در درختواره کلیک کرده و زیرشاخههای موجود
در آن را مشاهده نمایید. این عمل را تا دستیابی به موضوع مورد علاقه خود
تکرار کنید، سپس روی کلید
مقابل
موضوع مورد نظر کلیک نمایید. اما در صورتیکه موضوع مورد علاقه شما جزء زیرشاخههای
درختواره است، روی نام موضوع در درختواره کلیک کرده و زیرشاخههای موجود
در آن را مشاهده نمایید. این عمل را تا دستیابی به موضوع مورد علاقه خود
تکرار کنید، سپس روی کلید  مقابل آن کلیک نمایید تا به لیست موضوعات انتخاب شده، اضافه شود.
پس از انتخاب تمامی موضوعهای مورد علاقه، روی کلید "تایید"
موجود در لیست موضوعات انتخاب شده، کلیک نمایید.
مقابل آن کلیک نمایید تا به لیست موضوعات انتخاب شده، اضافه شود.
پس از انتخاب تمامی موضوعهای مورد علاقه، روی کلید "تایید"
موجود در لیست موضوعات انتخاب شده، کلیک نمایید.
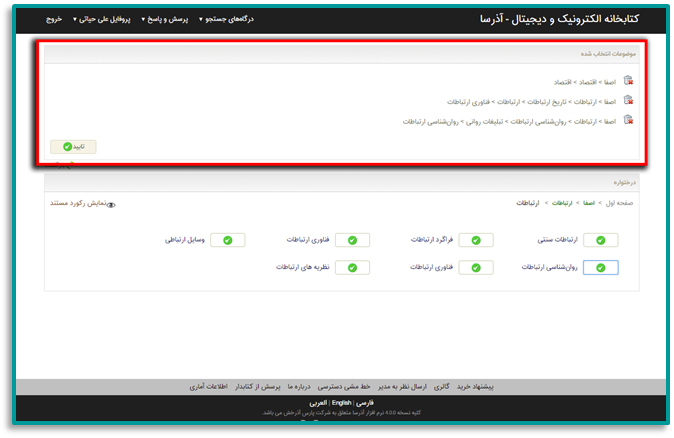
برای
حذف موضوع(های) انتخاب شده، روی آیکون "حذف"  کلیک کنید، با تایید پیغام سیستمی، موضوع انتخاب شده از این بخش
حذف گردد.
کلیک کنید، با تایید پیغام سیستمی، موضوع انتخاب شده از این بخش
حذف گردد.
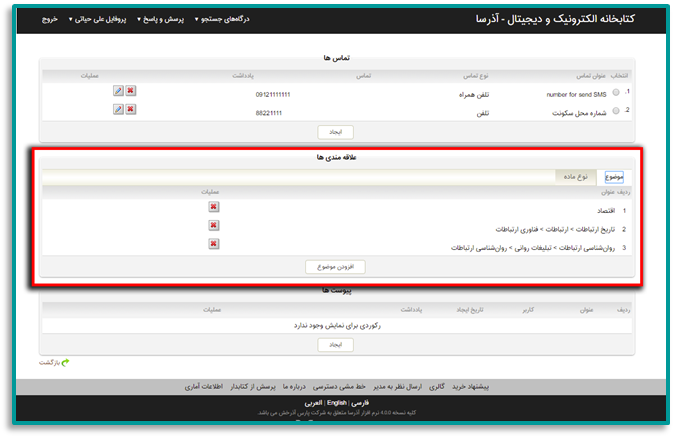
جهت انتخاب نوع مادههای مورد نظر در بخش علاقهمندیها، وارد سربرگ نوع ماده شده و Check Boxمقابل نوع مادههای مورد نظر را انتخاب کرده، روی کلید "تایید" کلیک نمایید.
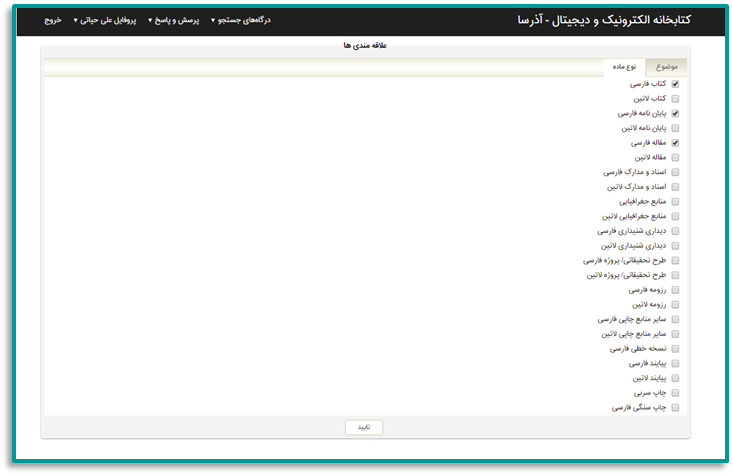
در قسمت پیوستها، با توجه به مقررات کتابخانه مورد نظر خود، باید مدارکی که برای تایید عضویت شما ضروری میباشد (مانند فایل اسکن کارت ملی، کارت پرسنلی یا دانشجویی) را اضافه نمایید. به این منظور، روی کلید "ایجاد" موجود در این بخش کلیک کنید.
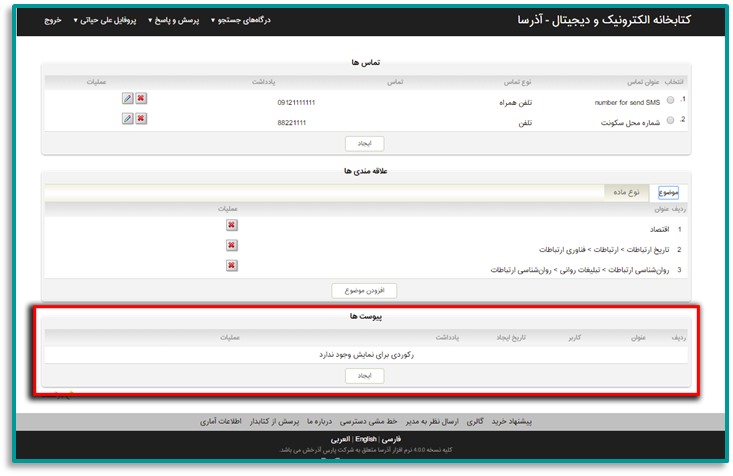
در صفحه ایجاد توضیحات، اطلاعات را وارد کرده و پس از بارگذاری فایلهای مورد نظر، روی کلید "ایجاد" کلیک نمایید.
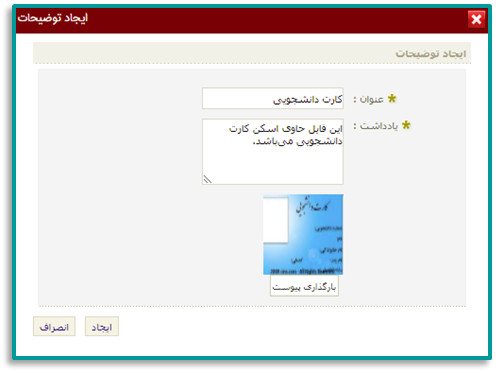
برای
حذف پیوستها، روی آیکون حذف  مقابل آن کلیک نمایید. با انتخاب آیکون حذف،
پیوست مورد نظر، با نمایش پیغام سیستمی از لیست، حذف میگردد.
مقابل آن کلیک نمایید. با انتخاب آیکون حذف،
پیوست مورد نظر، با نمایش پیغام سیستمی از لیست، حذف میگردد.
جهت
ویرایش اطلاعات پیوست، روی آیکون عملیات  مقابل آن
کلیک کرده و گزینه "ویرایش" را انتخاب نمایید و در پنجره باز شده،
پس از اعمال تغییرات روی کلید "تایید"
کلیک کنید.
مقابل آن
کلیک کرده و گزینه "ویرایش" را انتخاب نمایید و در پنجره باز شده،
پس از اعمال تغییرات روی کلید "تایید"
کلیک کنید.
جهت نمایش اطلاعات پیوست،
روی آیکون عملیات  مقابل آن کلیک کرده و گزینه "نمایش" را انتخاب نمایید.
مقابل آن کلیک کرده و گزینه "نمایش" را انتخاب نمایید.
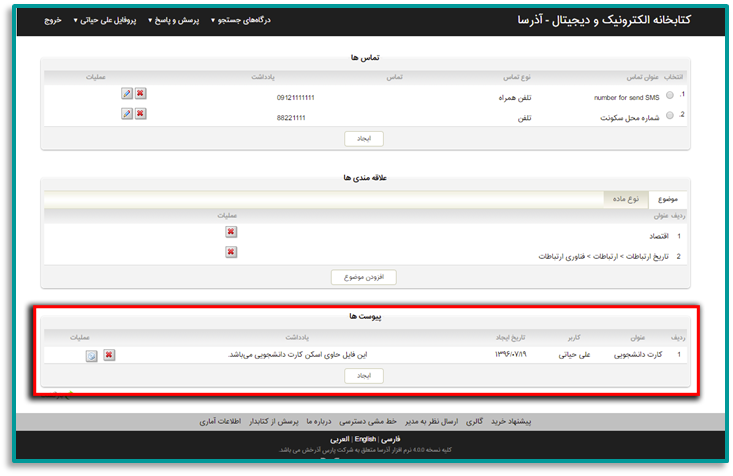
پس از ورود اطلاعات مورد نظر، روی گزینه ارسال درخواست کلیک کنید.
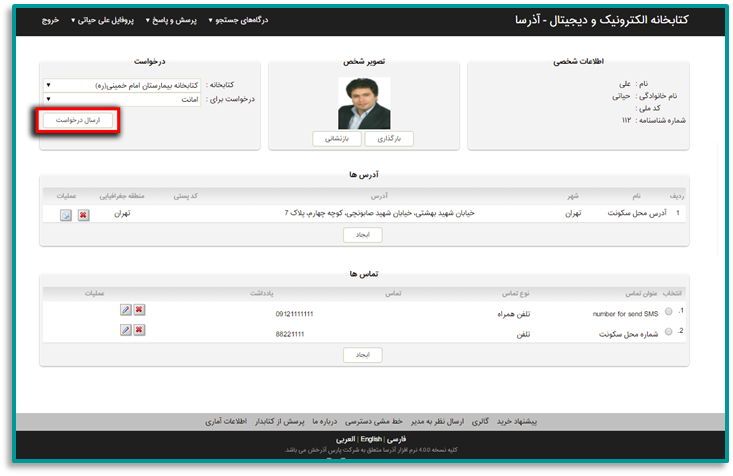
با کلیک روی ارسال درخواست پیغامی مبنی بر موفقیت در ارسال درخواست به شما نشان داده میشود. روی کلید "تایید" کلیک نمایید.
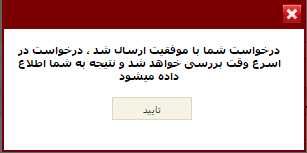
پس از ارسال درخواست، هر زمان که روی کلید ارسال درخواست کلیک کنید، پیامی حاوی وضعیت درخواست ارسال شده به شما نشان داده میشود.
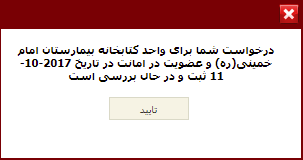
پس از ارسال درخواست عضویت، مدیر سیستم، اطلاعات کاربری و شخصی شما را بررسی کرده و در صورت اطمینان از صحت آنها، عضویت شما را تایید میکند. پس از تایید عضویت و ورود با نام کاربری و رمز عبور، شما بهعنوان عضو سیستم شناخته شده و میتوانید از خدمات امانت نرمافزار استفاده نمایید.
کتابخانه شخصی یک محیط اختصاصی برای هر کاربر است که براساس نیاز و ساختار مورد علاقه کاربر ایجاد میشود. در این محیط کاربر میتواند مدارک و منابع مورد نظر خود را پس از جستجو در سیستم بر اساس ساختار مورد علاقه خود گروهبندی و نگهداری نماید. همچنین کاربر میتواند در این بخش کتابخانه شخصی خود را مدیریت نماید این مدیریت شامل تعریف گروههای موضوعی مختلف، ویرایش و حذف گروهها، افزودن و حذف مدارک به کتابخانه شخصی، جابهجایی رکوردها و گروهها، تعیین یادداشت و برچسبگذاری مدارک میباشد. جهت دسترسی به این صفحه، روی منوی "پروفایل" موجود در نوار ابزار بالای صفحه، کلیک کرده و گزینه "کتابخانه شخصی" را انتخاب نمایید. لازم به ذکر است که برای استفاده از کتابخانه شخصی کاربر باید در سیستم ثبت نام کرده و با شناسه کابری و رمز عبور خود وارد سیستم شود.
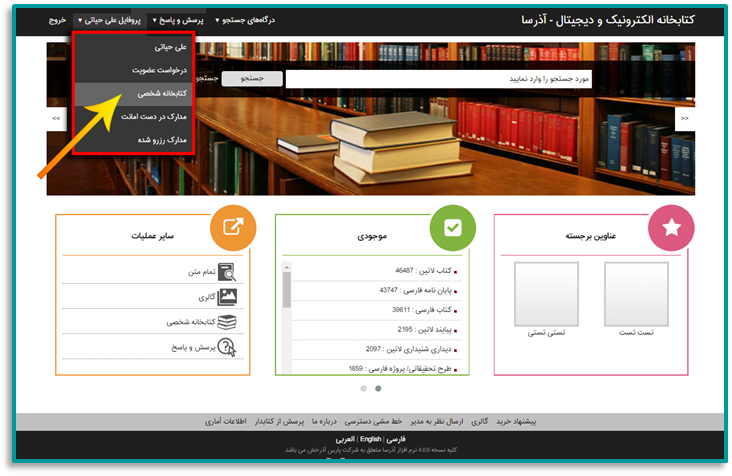
در صفحه کتابخانه شخصی، کاربر میتواند بنا به نیاز خود، گروههای موضوعی مختلف را تعریف کند و مدارک مورد علاقه یا مورد نیاز خود را در قالب این گروهها، به کتابخانه شخصی خود اضافه نماید.
در سمت راست صفحه کتابخانه شخصی، ساختار درختی از گروههای موضوعی تعریف شده توسط کاربر نشان داده میشود که بهصورت پیشفرض، فقط یک گروه موضوعی با عنوان «کتابخانه من» در آن موجود است و بنا به نیاز و سلیقه کاربر، امکان ایجاد گروههای جدید در این بخش فراهم شده است.
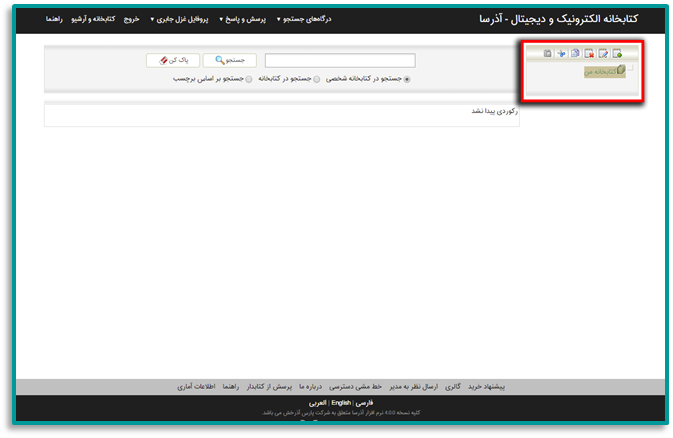
برای
ایجاد گروه، گزینه (افزودن گروه) را از بخش عملیات انتخاب
کنید. نام گروه را وارد نموده و روی کلید "ذخیره" کلیک نمایید.
(افزودن گروه) را از بخش عملیات انتخاب
کنید. نام گروه را وارد نموده و روی کلید "ذخیره" کلیک نمایید.
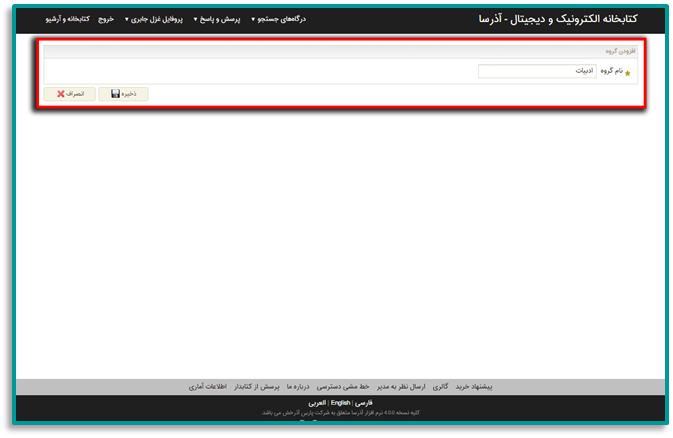
با
ذخیره اطلاعات، گروه مورد نظر به ترتیب الفبایی به ساختار درختی کتابخانه
شخصی اضافه میگردد. با انتخاب گروه مورد نظر و کلیک روی گزینه  (ویرایش
گروه) میتوانید نام و ترتیب نمایش گروه در ساختار درختی را ویرایش نمایید.
(ویرایش
گروه) میتوانید نام و ترتیب نمایش گروه در ساختار درختی را ویرایش نمایید.
جهت
حذف گروه آن را انتخاب کرده و روی آیکون  (حذف
گروه) کلیک کنید. درصورتیکه برای گروه، زیرگروههایی تعریف شده باشد، با
حذف گروه، تمامی زیرگروههای آن نیز حذف خواهد شد.
(حذف
گروه) کلیک کنید. درصورتیکه برای گروه، زیرگروههایی تعریف شده باشد، با
حذف گروه، تمامی زیرگروههای آن نیز حذف خواهد شد.
با
انتخاب گروه مورد نظر و کلیک روی گزینه  (کپی گروه) امکان ایجاد گروه جدید با مشخصات گروه انتخابی فراهم
میشود. به این منظور پس از کلیک روی گزینه
(کپی گروه) امکان ایجاد گروه جدید با مشخصات گروه انتخابی فراهم
میشود. به این منظور پس از کلیک روی گزینه  با تعیین جایگاه در ساختار درختی کتابخانه شخصی و کلیک روی گزینه
با تعیین جایگاه در ساختار درختی کتابخانه شخصی و کلیک روی گزینه  (چسباندن
گروه)، گروه جدید را در جایگاه انتخابی ایجاد نمایید.
(چسباندن
گروه)، گروه جدید را در جایگاه انتخابی ایجاد نمایید.
با
انتخاب گروه مورد نظر و کلیک روی گزینه  (برش گروه) امکان حذف گروه جاری از جایگاه انتخابی و افزودن آن
به جایگاه جدید فراهم میشود. به این منظور پس از کلیک روی گزینه
(برش گروه) امکان حذف گروه جاری از جایگاه انتخابی و افزودن آن
به جایگاه جدید فراهم میشود. به این منظور پس از کلیک روی گزینه  با تعیین
جایگاه در ساختار درختی کتابخانه شخصی و کلیک روی گزینه
با تعیین
جایگاه در ساختار درختی کتابخانه شخصی و کلیک روی گزینه  (چسباندن
گروه)، گروه جدید را در جایگاه انتخابی ایجاد نمایید.
(چسباندن
گروه)، گروه جدید را در جایگاه انتخابی ایجاد نمایید.
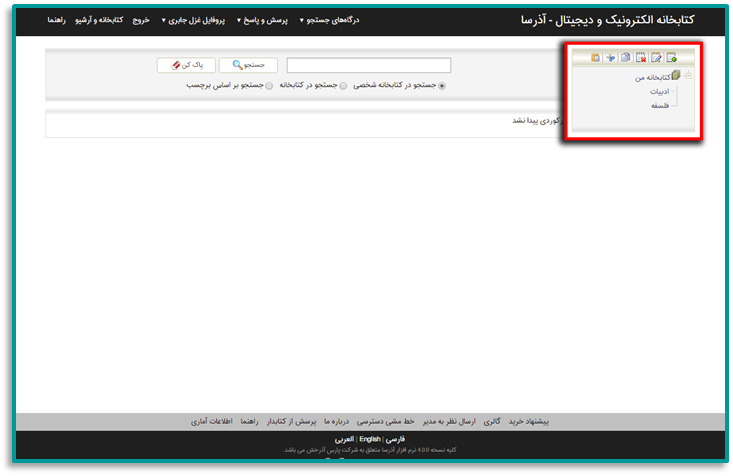
افزودن مدارک به کتابخانه شخصی به دو صورت گروهی (چندین مدرک) و تکی (یک مدرک) امکانپذیر است.
v افزودن گروهی مدارک به کتابخانه شخصی
از
طریق صفحه جستجوی مدارک، واژه یا عبارت مورد جستجو را وارد نموده و روی کلید
جستجو کلیک نمایید. نتایج جستجو با درج اطلاعات کلیدی از قبیل "عنوان"،
"تاریخ نشر"، "پدیدآور"، "موضوع" و غیره برای
هر ماده کتابخانهای و آرشیوی نمایش داده میشود. با کلیک روی Check Boxمقابل رکوردهای مورد نظر
یا کلیک روی گزینه انتخاب همه، رکوردها را انتخاب نموده، سپس
از پایین صفحه گزینه افزودن به کتابخانه شخصی  را انتخاب کنید.
را انتخاب کنید.
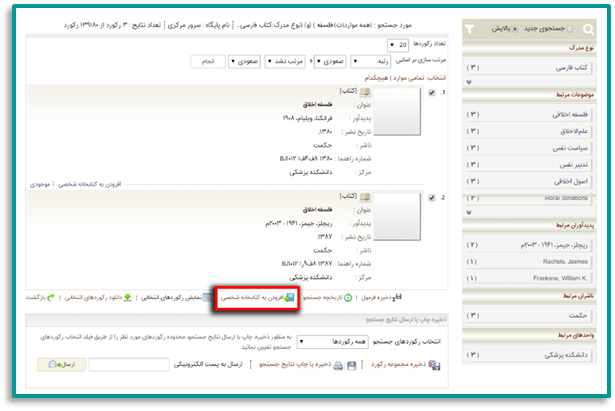
با نمایش ساختار درختی کتابخانه شخصی، گروه مورد نظر را انتخاب نموده و روی کلید "افزودن به کتابخانه شخصی" کلیک نمایید.
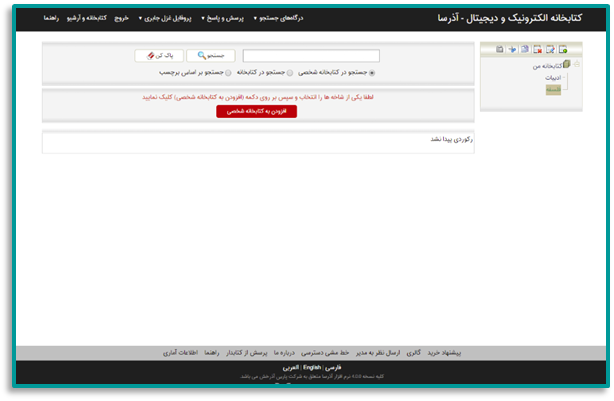
v افزودن یک مدرک به کتابخانه شخصی
در بخش لیست نتایج جستجوی مدارک، به ازای هر رکورد مندرج در لیست، گزینه "افزودن به کتابخانه شخصی"وجود دارد که با کلیک روی آن، امکان افزودن مدرک به گروه مورد نظر از کتابخانه شخصی فراهم میگردد. لازم به ذکر است که گزینه "افزودن به کتابخانه شخصی" فقط زمانی که با نام کاربری وارد شده باشید، نمایش داده میشود.
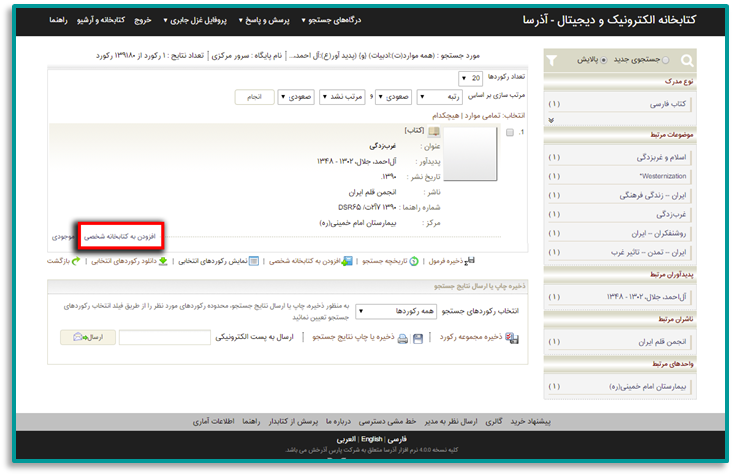
همچنین در بخش مشاهده اطلاعات کامل یک مدرک نیز با کلیک روی کلید "افزودن به کتابخانه شخصی" امکان افزودن مدرک به گروه مورد نظر از کتابخانه شخصی فراهم میگردد.
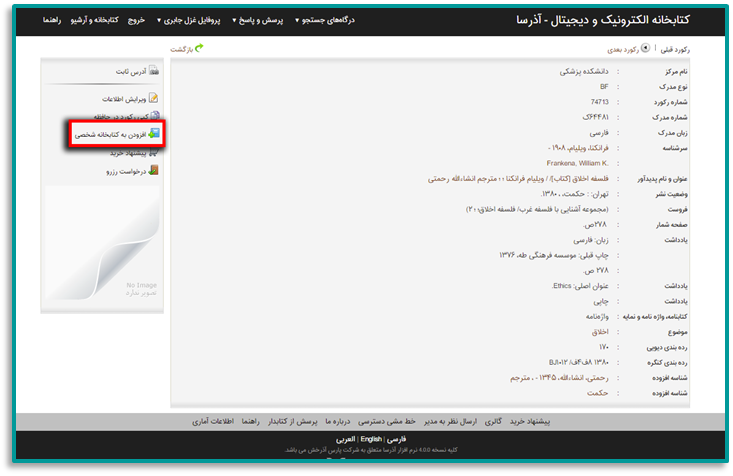
در بخش گروههای موضوعی، روی هرکدام از گروهها که کلیک کنید، رکوردهای مرتبط با آن گروه موضوعی نمایش داده میشود. درباره هر رکورد، اطلاعات مختصری شامل عنوان، پدیدآور، تاریخ نشر و برچسب به همراه تصویر کوچک(Thumbnail) آن نمایش داده میشود. عملیات ذیل در مورد رکوردهای کتابخانه شخصی قابل انجام است:
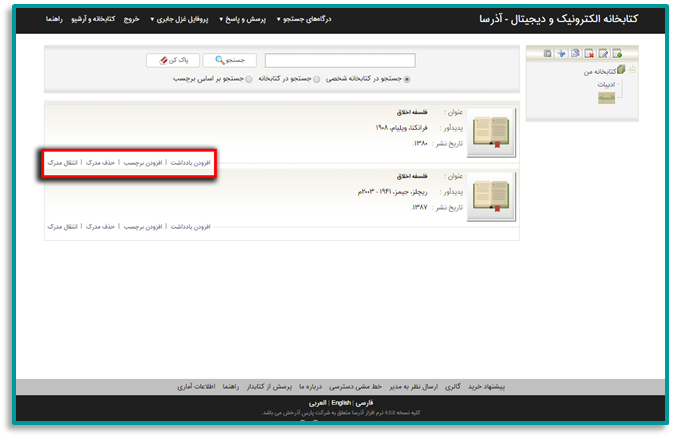
v افزودن یادداشت
با انتخاب رکورد مورد نظر و کلیک روی گزینه "افزودن یادداشت" میتوانید برای رکورد مورد نظر، اطلاعات توضیحی درج نمایید.
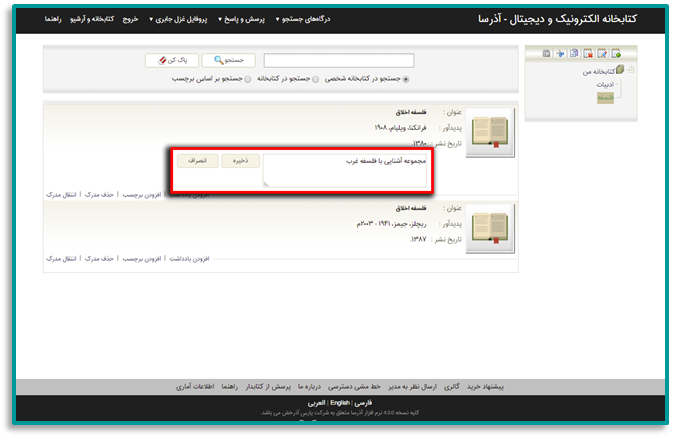
با ذخیره یادداشت، امکان ویرایش و حذف آن نیز وجود دارد.
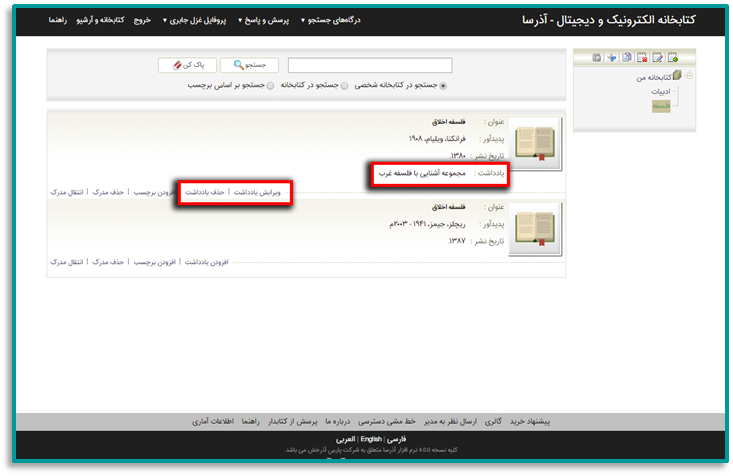
v افزودن برچسب
میتوانید برای سازماندهی رکوردهای خود در کتابخانه شخصی، با انتخاب رکورد مورد نظر و کلیک روی گزینه "افزودن برچسب"، کلیدواژه تعیین نمایید. با ذخیره برچسب، امکان ویرایش و حذف آن نیز وجود دارد. تفاوت "یادداشت" و "برچسب" در قابل جستجو بودن "برچسب" است. جستجوی "برچسب" از طریق کادر جستجوی موجود در کتابخانه شخصی و با انتخاب گزینه "جستجو براساس برچسب" امکانپذیر میباشد.
v حذف مدرک
با انتخاب رکورد مورد نظر و کلیک روی گزینه "حذف مدرک"، میتوانید رکورد را از گروه انتخابی حذف نمایید.
v انتقال مدرک
با انتخاب رکورد مورد نظر و کلیک روی دکمه "انتقال مدرک"، امکان کپی (copy) یا برش (cut) رکورد به گروه دیگر فراهم میشود. به این منظور پس از کلیک روی گزینه "انتقال مدرک" و سپس گزینه "کپی" با تعیین گروه، نسخه دیگری از رکورد در گروه جدید ایجاد میگردد. همچنین میتوانید با انتخاب گزینه "انتقال" و سپس تعیین گروه، رکورد را از گروه جاری حذف نموده و به گروه جدید اضافه نمایید.
در کتابخانه شخصی، جستجوی رکوردها در سه سطح امکانپذیر است:
جستجو در سطح کتابخانه شخصی، که واژه مورد جستجو در اطلاعات فرادادهای رکوردهای موجود در کتابخانه شخصی جستجو میشود.
جستجو در کتابخانه، که واژه مورد جستجو در اطلاعات فرادادهای کلیه رکوردهای موجود در سیستم کتابخانه و آرشیو جستجو میشود. به عبارت دیگر با استفاده از این بخش، جستجوی تمامی مدارک موجو در نرمافزار، از صفحه کتابخانه شخصی امکانپذیر میشود.
جستجو در سطح برچسب، که واژه مورد جستجو در برچسب رکوردهای موجود در کتابخانه شخصی جستجو میشود.
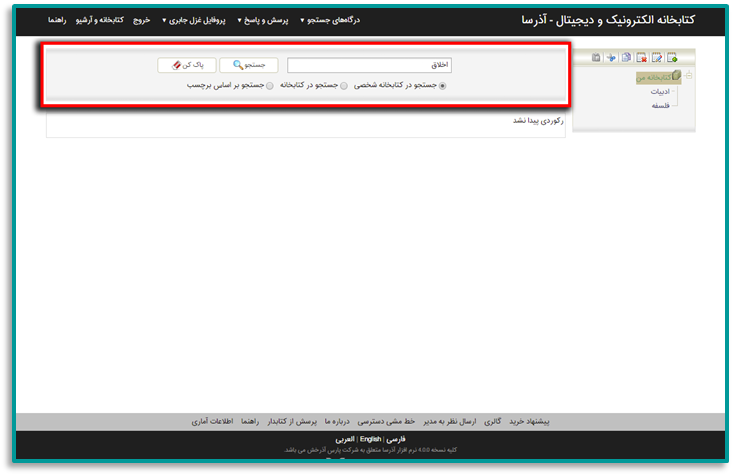
در سیستم کتابخانه دیجیتال آذرسا، این امکان وجود دارد که کاربر با دسترسی راه دور(از منزل یا محل کار) و بدون مراجعه به کتابخانه، مدارک در دست امانت خود را مشاهده کرده و در صورت نیاز آن را تمدید کند. به این منظور، روی منوی "پروفایل" موجود در نوار ابزار بالای صفحه، کلیک کرده و گزینه "مدارک در دست امانت" را انتخاب نمایید.
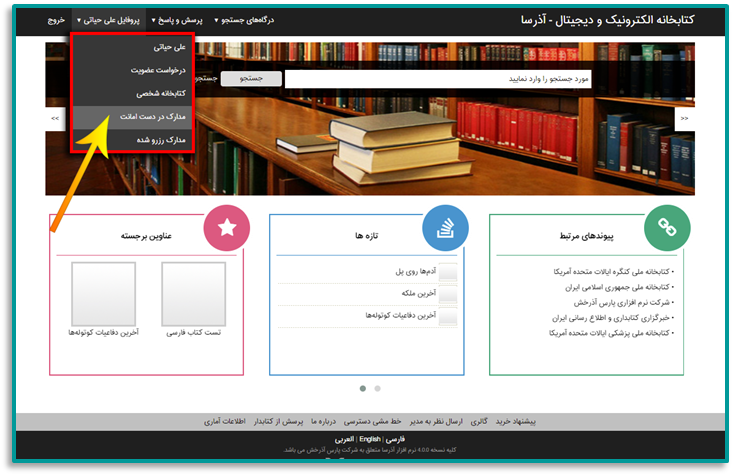
برای مشاهده لیست مدارک در دست امانت خود در هر یک از کتابخانهها، باید روی کلید کشویی مقابل "کتابخانه" کلیک کرده و پس از انتخاب کتابخانه مورد نظر، روی کلید "جستجو" کلیک نمایید.
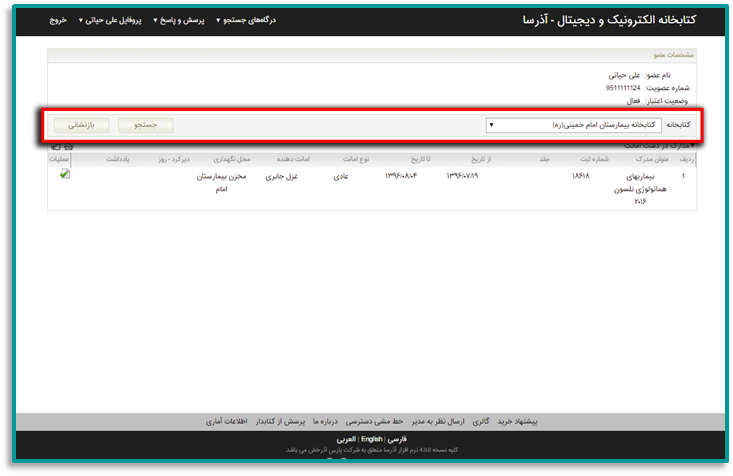
لیست مدارک در دست امانت کاربر به همراه اطلاعات مدرک شامل عنوان مدرک، شماره ثبت، تاریخ امانت و تاریخ بازگشت و ... نمایش داده میشود.
در بخش عملیات، جهت تمدید مدرک، روی گزینه "درخواست تمدید مدرک" کلیک نمایید. با کلیک روی این گزینه وارد صفحه تمدید میشوید. در این صفحه تاریخ بازگشت بعدی مدرک مشخص شده است. با انتخاب گزینه تایید، درخواست شما جهت بررسی به میز امانت فرستاده میشود.
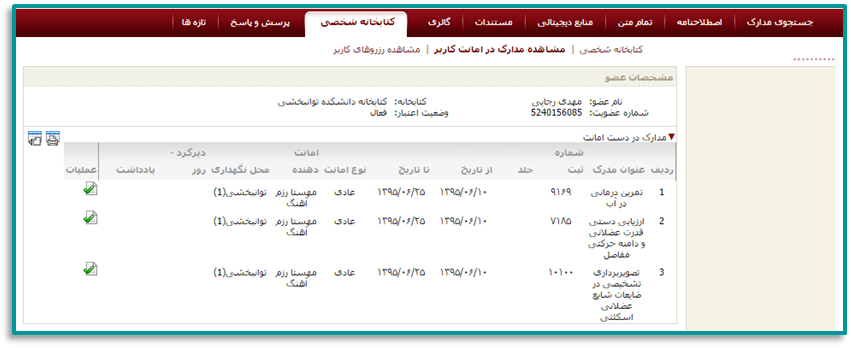
جهت مشاهده لیست مدارک رزرو شدهی خود، روی منوی "پروفایل" موجود در نوار ابزار بالای صفحه، کلیک کرده و گزینه "مدارک رزرو شده" را انتخاب نمایید.
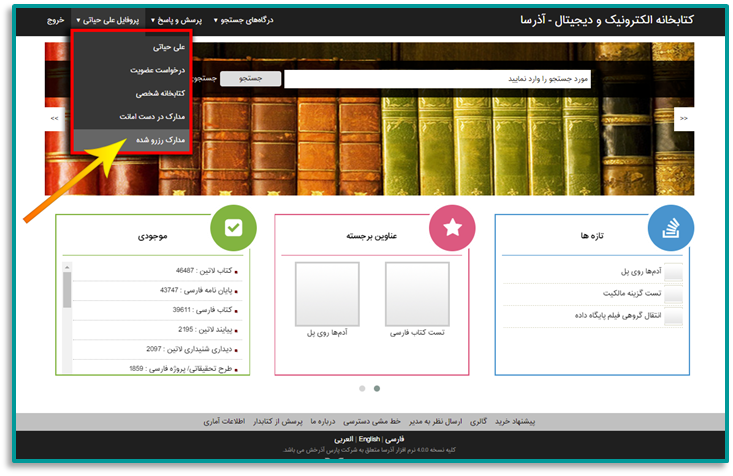
برای مشاهده لیست مدارک رزرو شده خود در هر یک از کتابخانهها، باید روی کلید کشویی مقابل "کتابخانه" کلیک کرده و پس از انتخاب کتابخانه مورد نظر، روی کلید "جستجو" کلیک نمایید.
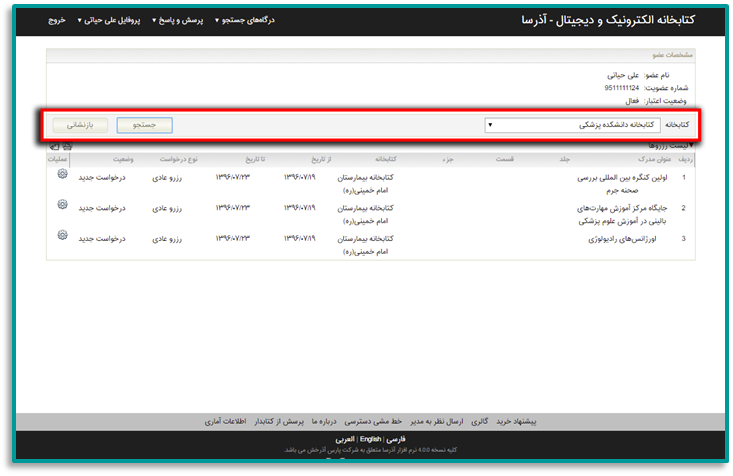
لیست مدارک رزرو شده توسط شما در کتابخانه انتخاب شده نمایش داده میشود. اطلاعات مدارک شامل: عنوان مدرک، بازه تاریخی رزرو، وضعیت درخواست و ... است.
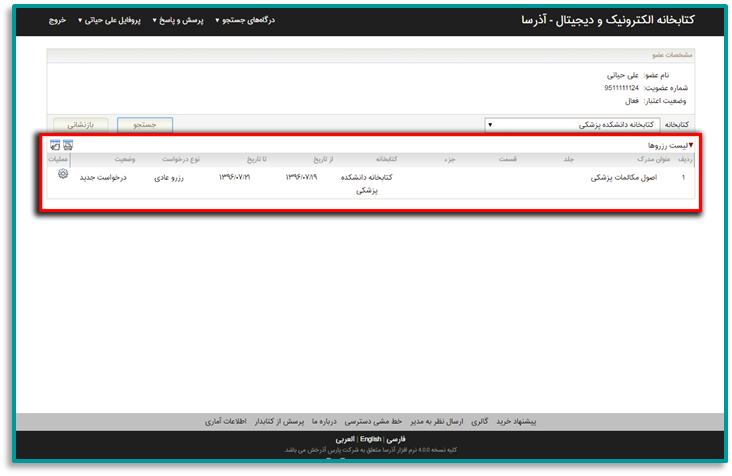
در بخش عملیات، امکان
ویرایش و انصراف از رزرو مدارک نیز وجود دارد. لازم به ذکر است که ویرایش
درخواست رزرو، فقط برای درخواستهایی با وضعیت جدید، امکانپذیر
است. جهت ویرایش درخواست رزرو، روی آیکون  مقابل آن
کلیک کرده و گزینه "ویرایش" را انتخاب نمایید و در پنجره باز شده،
پس از اعمال تغییرات روی کلید "تایید"
کلیک کنید. برای انصراف از درخواست رزرو نیز، روی آیکون
مقابل آن
کلیک کرده و گزینه "ویرایش" را انتخاب نمایید و در پنجره باز شده،
پس از اعمال تغییرات روی کلید "تایید"
کلیک کنید. برای انصراف از درخواست رزرو نیز، روی آیکون
 مقابل
آن کلیک کرده و گزینه "انصراف" را انتخاب نمایید. درخواست رزرو مورد نظر، با نمایش پیغام سیستمی از لیست، مدارک رزرو
شده، حذف میگردد.
مقابل
آن کلیک کرده و گزینه "انصراف" را انتخاب نمایید. درخواست رزرو مورد نظر، با نمایش پیغام سیستمی از لیست، مدارک رزرو
شده، حذف میگردد.
[1] خدمات اشاعه گزینشی اطلاعات (SDI): در صورتی که یک شخص بخواهد بداند در زمینه یک موضوع خاص، چه مدارکی به مجموعه کتابخانه اضافه شده است، میتواند موضوع مورد نظر را بهعنوان موضوع مورد علاقه خود انتخاب نماید. در این صورت هنگامی که مدرکی با این موضوع در نرمافزار آذرسا وارد شود، ایمیلی جهت اطلاع برای فرد ارسال میشود و از این طریق شخص از وجود آن مدرک، مطلع میگردد.